
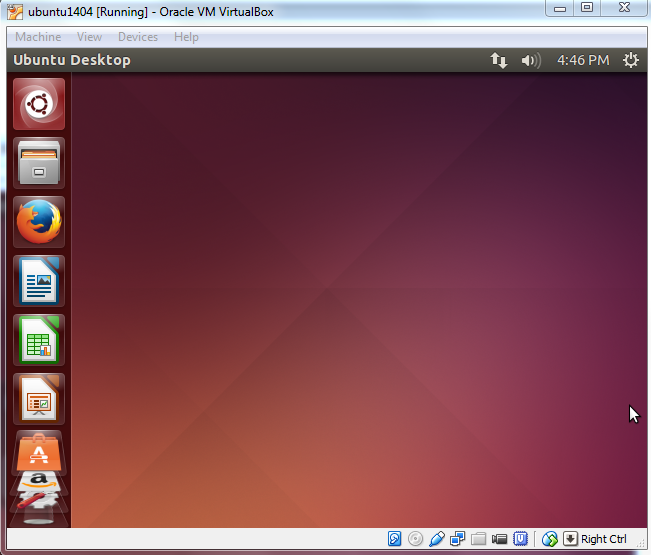
- #Linux iso file for virtual computer install#
- #Linux iso file for virtual computer manual#
- #Linux iso file for virtual computer software#
- #Linux iso file for virtual computer download#
#Linux iso file for virtual computer install#
Step 4: Install Debian Linux on the new virtual machine
#Linux iso file for virtual computer software#
We should be able to start it now and it will boot from the image and the software on the disk image will start the Debian Linux installation process in the virtual machine. Now you can see that the network install ISO image is configured for the Debian 8 VM. Now the disk file is available to the virtual machine and shows up as a DVD attached to the IDE Controller in the Storage Tree. Navigate to the Downloads folder (or wherever you stored the ISO image) and select the network installer ISO image which, in this case, is debian-8.2.0-amd64-netinst.iso. Then select the option: Choose a virtual CD/DVD disk file. Then, click on the optical disk icon on the far right side of the window next to the CD/DVD Drive field. This is just like inserting a CD or DVD installer disk into a normal host machine.ĭVD’s and CD’s are attached to the IDE Controller in a real computer so click on the Empty optical disk icon below the IDE Controller. We need to configure it so the network installer ISO disk image appears where the empty disk is now. It shows it is connected to an empty optical disk. You will see items called IDE Controller and SATA Controller in the left side of the screen. In the screen that appears, click on the Storage icon. Select the Debian 8 virtual machine in the left side of the VirtualBox window and then click on the Settings icon in the VirtualBox menu bar. We need to configure this new virtual machine so it will boot from the network installer ISO disk image we downloaded earlier. Step 3: Insert the Debian install DVD image into the VM storage system Now we see we have a Debian 8 VM available in VirtualBox and it is in the Powered Off state. If files are deleted in the virtual disk image, the size of the virtual disk image file does not become smaller. As we add software to the virtual machine and as running software generates log files and other data in the virtual machine, the filesystem size will grow. The dynamically allocated virtual disk file size will depend on the actual size of the filesystem installed in it. But, since we chose a dynamically allocated size disk file, the initial size of the disk file will be much less than 8GB. In this case, the default virtual disk file size is 8GB. Then, choose the location and maximum size of the VM disk image file on your host computer’s file system.
#Linux iso file for virtual computer manual#
The VirtualBox user manual says that a fixed size virtual disk file offers better file system performance but we do not know ahead of time how much disk space we really need, so it’s easier to use the default setting. We should choose “dynamically allocated”, which is the default. In the next screen, we need to choose between a Dynamically Allocated or a Fixed size virtual disk file.

So, we will use the native VirtualBox Disk Image (VDI) format. In the next screen, select the format for the virtual hard disk. So, use the default setting on this screen. We will create a new virtual hard disk to use as our VM filesystem. In this example, we set it to 1024 MB and we can change it later if we need to.

In our case, the default value is 768 MB. Use the default setting for the amount of base memory. In the Operating System field, enter “Linux” and in the Version field, enter “Debian (64 bit)”. In the Name field type any name you choose (we chose “Debian 8.2”). The first screen is just a welcome screen so click Continue to proceed. This will start the New Virtual Machine Wizard. Step 2: Create a new VirtualBox VMĬlick on the New icon in the VirtualBox menu bar. In this example, the network installer disk image was: debian-8.2.0-amd64-netinst.iso.
#Linux iso file for virtual computer download#
Go to and download the network installer disk image. Step 1: Download the Debian network installer I updated it to show the procedure for installing Debian 8 in VirtualBox 5. NOTE: This post was updated on January 4, 2016. Also, Debian is a conservative Linux distribution so we can be fairly confident that if we run into issues, we will not need to debug the operating system. We will install Debian Linux because it is the version of Linux that is used by most of the researchers who have developed the network simulation tools we wish to investigate.


 0 kommentar(er)
0 kommentar(er)
